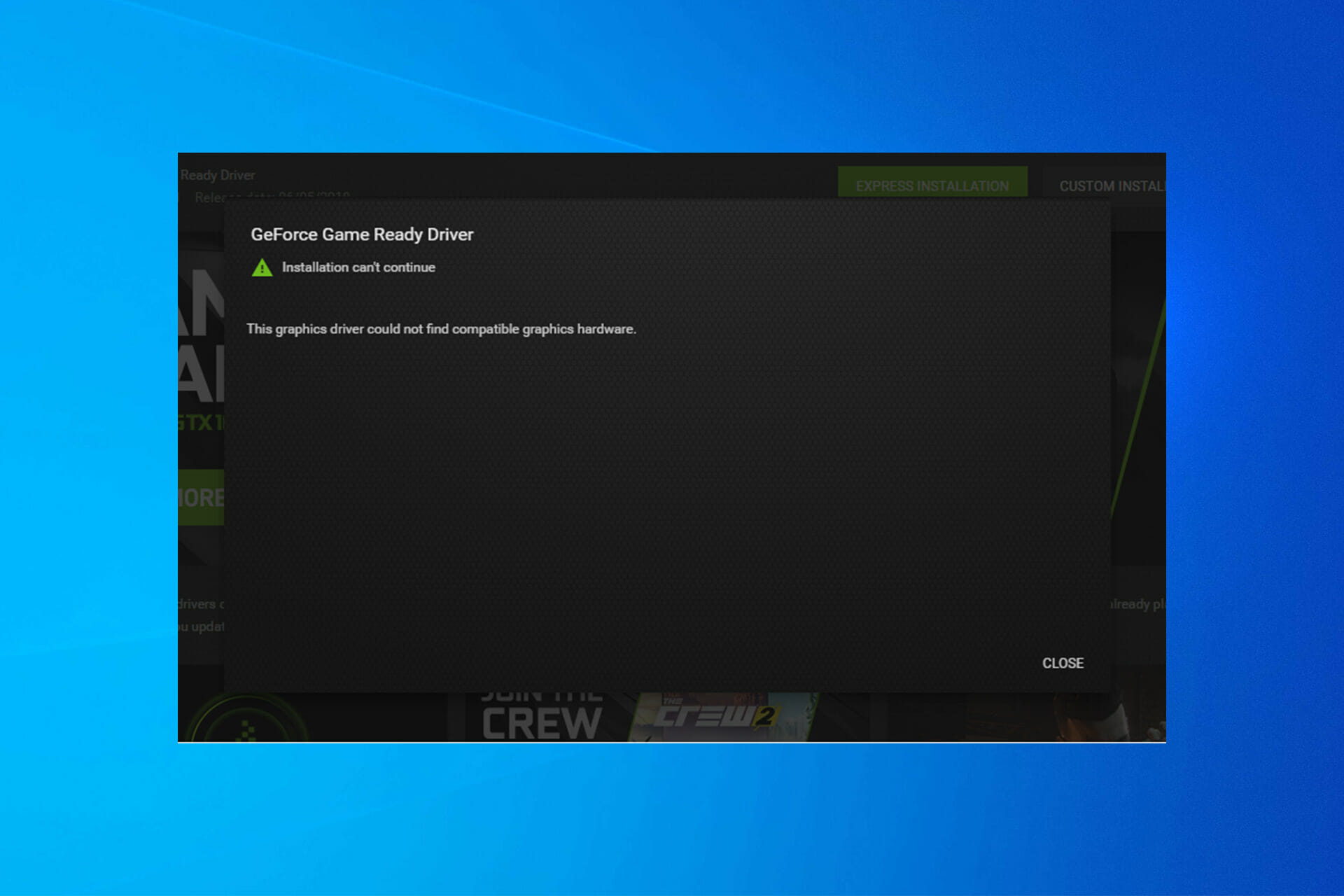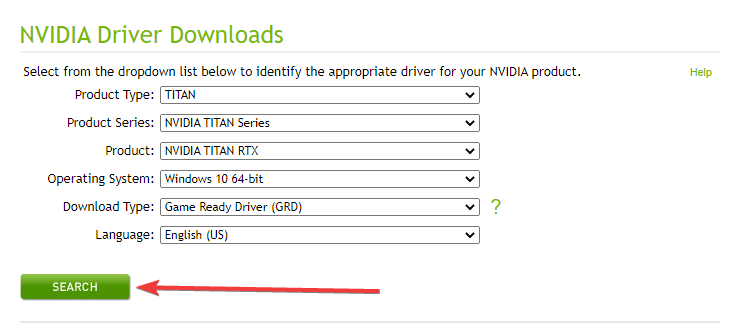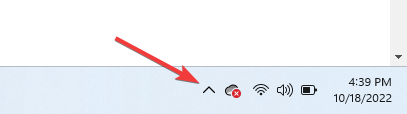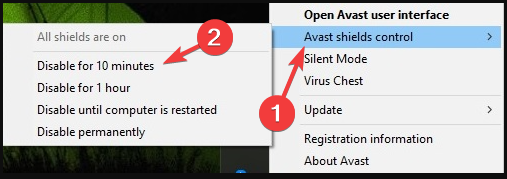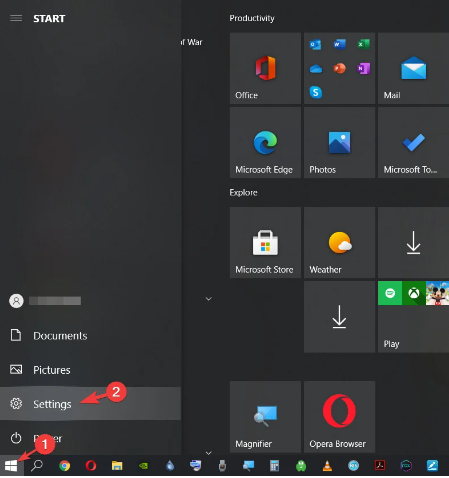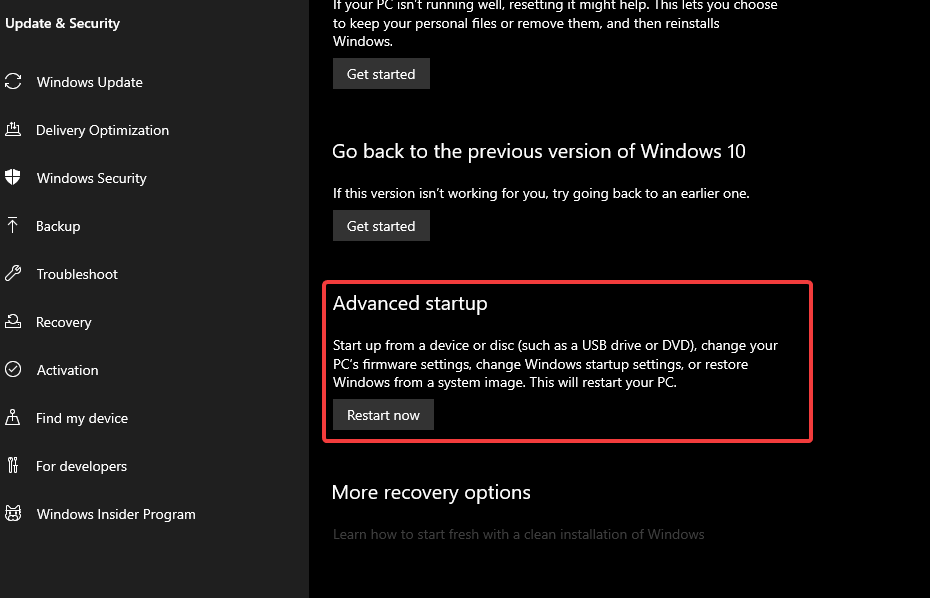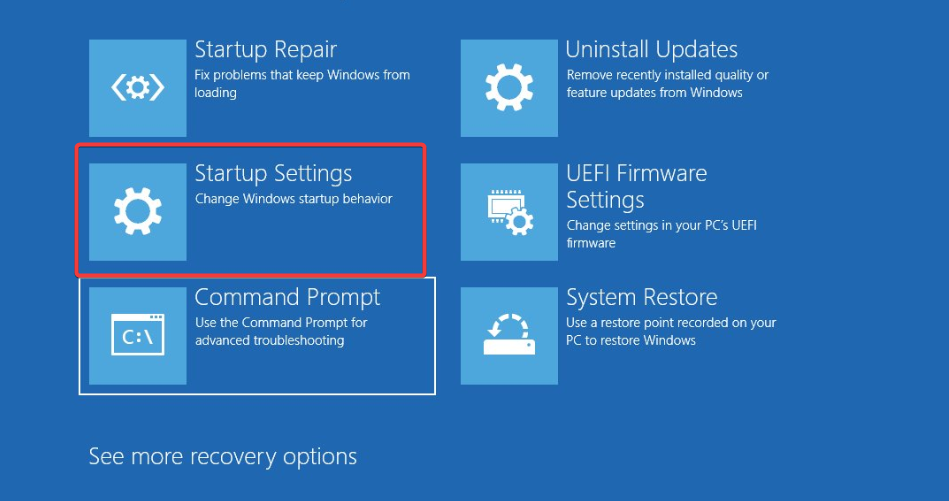- Can’t Download Nvidia Drivers on Windows 10? Fix it Fast
- Outdated drivers are the chief causes of this issue
- Why can I not download NVIDIA drivers?
- What can I do if the GeForce driver won’t download?
- 1. Confirm that you are installing the fitting version of the driver
- DriverFix
- 2. Temporarily close your antivirus software and update GeForce Experience
- 4. Update Windows, remove old drivers with DDU and try again
- NVIDIA Installer failed Error [SOLVED]
- Why did you get this error?
- How do you fix it?
- Solution 1: Update the Nvidia Driver Using Driver Easy
- Solution 2: Temporarily Turn Off Any Antivirus Software or Firewall
- Solution 3: Kill All NVIDIA Processes and Delete the Related Files
- Solution 4: Reinstall the operating system
- RemontCompa .ru
- Содержание:
- ↑ Продолжить установку драйвера Nvidia невозможно
- ↑ Другие запущенные процессы установки драйвера Nvidia
- ↑ Неверный драйвер
- ↑ Несовместимость с версиями Windows 10
- ↑ Два типа видеодрайверов Nvidia для Windows 10 х64
- ↑ Переустановка видеодрайвера
- ↑ Повреждённые системные файлы
- ↑ Nvidia GeForce Experience и другие инструменты установки видеодрайвера
Can’t Download Nvidia Drivers on Windows 10? Fix it Fast
Outdated drivers are the chief causes of this issue
- Display drivers ensure that anything you see on the screen has the right size, quality, colors, etc.
- Keeping them updated means you will benefit from performance upgrades over time, including launching new games.
- Fix this by canceling any other processes, ensuring that the version is correct for your NVIDIA card and that the antivirus or firewall does not block the download.
- Download Restoro PC Repair Tool that comes with Patented Technologies (patent available here) .
- Click Start Scan to find Windows issues that could be causing PC problems.
- Click Repair All to fix issues affecting your computer’s security and performance
- Restoro has been downloaded by 0 readers this month.
You’re not alone if you can’t download Nvidia drivers on Windows 10 and install them. Many users reported N vidia driver download greyed out, and we will explain how to fix it in this guide.
Why can I not download NVIDIA drivers?
Nvidia driver update failed message can cause many problems to your PC, including a BSOD error; therefore, fixing it as soon as possible is essential.
There are multiple reasons why the update process is unsuccessful, and one of them might be if the Nvidia graphics card is not detected correctly.
If you tried installing Nvidia drivers on your Windows 10, the GeForce driver wouldn’t download in some cases. You might have encountered an error message or similar issues like:
- Nvidia Installer can’t continue – This issue doesn’t really give you any other information other than informing you that the installer has failed, but thankfully, we have some great solutions to tackle it
- Your Nvidia Installer failed – The installer can fail due to a wide range of reasons, but it is most likely something to do with your internet connection or the manufacturer’s servers.
- Nvidia Installer stuck – If your installer gets stuck, then it might be an issue with your RAM, or you could be running too many apps at the same time.
It’s also possible that your Nvidia driver isn’t compatible with your Windows version, so you’ll have to roll back your Nvidia drivers to fix that.
Expert tip:
SPONSORED
Some PC issues are hard to tackle, especially when it comes to corrupted repositories or missing Windows files. If you are having troubles fixing an error, your system may be partially broken.
We recommend installing Restoro, a tool that will scan your machine and identify what the fault is.
Click here to download and start repairing.
Below are some of the other variations of the can’t download Nvidia drivers issue as reported by users:
- GeForce Game Ready driver installation can’t continue
- Nvidia drivers won’t install on Windows 10
- GeForce Driver download failed
What can I do if the GeForce driver won’t download?
Before trying any of these fixes, ensure there is no ongoing background Windows Update. If this is the case, wait for the update to end and check if the installation works before moving to any of these solutions.
1. Confirm that you are installing the fitting version of the driver
- Navigate to the official Nvidia support website.
- Make sure to choose the appropriate product and system, while sticking to the latest version.
- Once you have confirmed the details, click Search.
- Then click Download.
- Alternatively, you can try and download an older version, as that fixed the problem for some users.
- Download the driver, right-click on the installer, and run it as administrator.
If that didn’t help, we recommend trying a 3rd party driver updater software that can install the correct driver version for you in seconds. In this way, you will avoid the risk of getting the wrong driver installed.
To make sure that everything goes smoothly and avoid any kind of GPU driver errors, be sure to use a complete driver update assistant that will solve your problems with just a couple of clicks, and we strongly recommend DriverFix. Follow these easy steps to safely update your drivers:
- Download and install DriverFix.
- Launch the software.
- Wait for DriverFix to detect all your faulty drivers.
- The application will now show you all the drivers that have issues, and you just need to select the ones you’d liked fixed.
- Wait for the app to download and install the newest drivers.
- Restart your PC for the changes to take effect.
DriverFix
Keep you GPU on the peaks of their performance without worrying about its drivers.
Disclaimer: this program needs to be upgraded from the free version in order to perform some specific actions.
2. Temporarily close your antivirus software and update GeForce Experience
- Click on the hidden access arrow in the Taskbar.
- Click on your antivirus icon, hover over Avast shields Control and select Disable for 10 minutes (This step varies for different antivirus software).
- Redownload the installer, and try the next solution if the GeForce driver won’t download.
4. Update Windows, remove old drivers with DDU and try again
- Navigate to Start and Settings.
- Click on Update & Security, then select Check for updates to update Windows 10.
- Download DDU (Display Driver Uninstaller) and install it.
- Open Settings > Update & Security > Recovery > Advanced startup.
- Choose Troubleshoot >Advanced options >Startup Settings >Restart .
- Boot into Safe mode and run the DDU utility.
- Lastly, try the GeForce download and installation again.
If the GeForce driver doesn’t download, the issue might also come from the fact that the NVIDIA driver is incompatible with your Windows version, so you should explore that possibility.
Finally, if you have any questions or suggestions, don’t forget to mention them in the comments section below, and we will get back to you.
NVIDIA Installer failed Error [SOLVED]
Last Updated: 3 years ago
“NVIDIA Installer failed” is a common error in Windows 10. If you get this error when you’re installing NVIDIA drivers, try the solutions we’ve listed here to fix it.
Why did you get this error?
After you upgrade your system to Windows 10, Windows Update will attempt to download and install GPU drivers in the background. This can sometimes take up to 5-10 minutes. If you attempt to install NVIDIA driver at the same time, there’s a good chance you’ll get this installation failed error.
How do you fix it?
After upgrading your system, let Windows sit for at least 15 minutes to ensure any background downloads and installation are complete. After that, reboot your PC then install the driver again.
When you install the driver, and the below two screens appear, make sure you select “Custom” and check “Perform a clean installation”.

If you’re still experiencing issues, you can try one of the four solutions below.
Solution 1: Update the Nvidia Driver Using Driver Easy
Installing an incompatible driver can cause this error. Before you move on and try further steps, try using Driver Easy to install the driver. It’s as simple as two clicks.
Driver Easy will automatically recognize your system and find the correct drivers for it. You don’t need to risk downloading and installing the wrong driver, and you don’t need to worry about making a mistake when installing.
You can update your drivers automatically with either the FREE or the Pro version of Driver Easy. But with the Pro version it takes just 2 clicks (and you get full support and a 30-day money back guarantee):
1) Download and install Driver Easy.
2) Run Driver Easy and click Scan Now. Driver Easy will then scan your computer and detect any problem drivers.
3) Click the Update button next to a flagged Nvidia driver to automatically download the correct version of this driver, then you can manually install it (you can do this with the FREE version).
Or click Update All to automatically download and install the correct version of all the drivers that are missing or out of date on your system (this requires the Pro version – you’ll be prompted to upgrade when you click Update All).
See the below example of the NVIDIA GeForce GT 640. Driver Easy will detect the Nvidia graphics card installed on your computer and install the correct driver for this specific hardware.
Solution 2: Temporarily Turn Off Any Antivirus Software or Firewall
Some antivirus software would block certain files, which prevents you from successfully completing your installation. For example many “Comodo” antivirus users have reported that it causes NVIDIA driver updates to fail. So if you’re running antivirus software or a firewall, your might need to turn them off during your installation. You’ll also need to make sure all their processes are turned off. You can check and kill all processes via your Task Manager.
IMPORTANT: After installing the driver, remember to re-enable your antivirus software and firewall to help keep your PC safe.
To temporarily disable your antivirus software and firewall, follow the steps below:
1) Hold down your Ctrl+Alt keys and press Delete on your keyboard. Then click Task Manager.
2) In Task Manager, click Processes tab. Find all the processes that relate to your antivirus software.
3) Click on each process, then click End task to end it.
4) Reboot your PC for the changes to take effect. After that, try installing the NVIDIA driver again. Make sure you select “Custom” and check the box for “perform clean installation” while installing the driver.
Solution 3: Kill All NVIDIA Processes and Delete the Related Files
1) Go to Task Manager. In the Processes tab, end all NVIDIA tasks.
2) Delete the following NVIDIA files if they exist. (Note: You might need to log in as an administrator to delete the files.) :
C:\Program Files\NVIDIA Corporation\
C:\Program Files (x86)\NVIDIA Corporation\
3) Reboot the system, then install the driver again. Make sure you select “ Custom ” and check “ Perform a clean installation ” (when you see the two screens below) as you install the driver.

Solution 4: Reinstall the operating system
The final solution you can try is to reinstall Windows.
Note: Reinstalling Windows will remove all files, documents and the software stored in the drive where the system is installed. Before you get started, please back up all important files and documents.
After reinstalling the system, try to install the driver again.
That’s it! We hope these solutions have helped you get your NVIDIA installer working properly.
RemontCompa .ru
Содержание:
Привет, друзья. В этой публикации рассмотрим распространённую ошибку, возникающую при установке или обновлении драйверов Nvidia с использованием официальной программы их установки — «Продолжить установку драйвера Nvidia невозможно». Есть несколько причин тому, что программа установки Nvidia не может установить драйвер: неверный драйвер, несовместимость с версией Windows, активные другие процессы установки драйвера Nvidia, проблемы из-за разного типа драйверов для 64-битных Windows 10 и прочее. Давайте рассмотрим эти причины детально и поговорим о способах их решения.
↑ Продолжить установку драйвера Nvidia невозможно
Итак, друзья, ошибка программы установки Nvidia «Продолжить установку драйвера Nvidia невозможно», возникает в процессе установки или обновлении видеодрайвера Nvidia из установщика, загруженного с официального сайта Nvidia. В окне этой ошибки увидим её детализацию с указанием причин, почему драйвер не может быть установлен – одной или нескольких вариативных, как, например, в случае на скриншоте ниже.

↑ Другие запущенные процессы установки драйвера Nvidia
Если в окошке программы установки Nvidia одной из причин указывается, что работают другие программы установки, подождите какое-то время, и драйвер видеокарты установится сам. В системе Windows 10 установка драйверов видеокарт обычно происходит автоматически, видеодрайвер загружается с центра обновления и устанавливается в фоновом режиме. О его установке в фоне будет свидетельствовать активный системный процесс Driver Installation Module.




↑ Неверный драйвер
Если в окошке программы установки Nvidia в качестве причины указывается, в частности, несовместимость графического оборудования, либо же что драйвер несовместим с версией Windows, возможно, вы неверно подобрали видеодрайвер на сайте Nvidia. В разделе загрузки драйверов на сайте Nvidia верно укажите тип, серию, семейство своей видеокарты. И укажите правильно версию и разрядность операционной системы.



↑ Несовместимость с версиями Windows 10
Причиной ошибки в программе установки Nvidia «Продолжить установку драйвера Nvidia невозможно» с указанием на несовместимость с версией Windows в случае с Windows 10 может быть проблема с её версиями. Так, у Windows 10 есть свои внутренние версии, ранее это были версии, приуроченные к году и месяцу поставки функциональных обновлений типа 1809, 1909, 2004, позднее версии стали связываться только с годом и полугодием – 20H1, 20H2, 21H1. Актуальные драйверы Nvidia обычно поддерживают Windows 10 начиная с версии 1809 от 2018 года. Если у вас версия Windows 10 старее, вам нужно обновиться до актуальной. Детали смотрим здесь.
↑ Два типа видеодрайверов Nvidia для Windows 10 х64
Если в окошке программы установки Nvidia причиной ошибки указывается несовместимость типа драйвера, а это могут быть две формулировки:
- This Standard NVIDIA graphics driver is not compatible with this version of Windows,
- This DCH driver package is not compatible with this version of Windows,
разбираться, соответственно, нужно с типами драйверов. Друзья, драйверы видеокарт Nvidia для 64-битной Windows 10 начиная с её версии 1803 поставляются двух типов:
- Стандартные – обычные, формата Win32, те, что были и ранее;
- DCH – драйверы формата UWP.
Эти типы драйверов не отличаются по функциональности, просто у них разные программные платформы, DCH легче и устанавливаются быстрее. Автоматически сама Windows 10 через центр обновления устанавливает драйверы DCH, устанавливает изначально без компонента панели управления Nvidia, а потом подтягивает этот компонент с Microsoft Store. Стандартный и DCH драйверы совместимы, поверх одного можно накатить другой, но в случае со стандартным драйвером только при условии, что он выпущен позднее июня 2019 года. В противном случае необходимо полное удаление драйвера и установка нового по новой. Тип видеодрайвера не важен, но программа установки Nvidia иногда может глючить, если вы попытаетесь установить обновление одного типа поверх установленного в системе драйвера иного типа. Может быть и так, что программа установки Nvidia одного типа драйвера будет попросту глючить при новой установке, тогда как при установке другого типа драйвера проблем никаких не будет. Т.е. если у вас, друзья, Windows 10 х64, и вы не обнаружили иных причин, почему установка Nvidia выдаёт ошибку, просто смените тип драйвера со стандартного на DCH или наоборот.
Но как выбрать тип драйвера Nvidia стандартный или DCH? Для этого необходимо воспользоваться разделом расширенного поиска драйверов на сайте Nvidia . Здесь также указываем тип, серию и семейство своей видеокарты. Указываем 64-битную Windows 10. И указываем тип драйвера – стандартный или DCH.

↑ Переустановка видеодрайвера
Если у вас программа установки Nvidia выдаёт ошибку при обновлении драйвера, и вы проверили все указанные в окне ошибки причины, но это не помогло, просто переустановите драйвер. Для этого необходимо либо выполнить чистую установку нового видеодрайвера Nvidia, либо удалить старый видеодрайвер утилитой Display Driver Uninstaller (DDU) и установить новый начисто. Детали смотрим в статье «Как удалить драйвера видеокарты Nvidia».
↑ Повреждённые системные файлы
Друзья, выдавать ошибку «Продолжить установку драйвера Nvidia невозможно» с разными причинами программа установки Nvidia может иногда из-за того, что необходимые для её работы файлы Windows повреждены. Если ничего не помогает в устранении ошибки, выполните проверку целостности системных файлов, и если нарушения есть, проведите восстановление целостности системных файлов.
↑ Nvidia GeForce Experience и другие инструменты установки видеодрайвера
Ну и, друзья, наконец, если вам ничего не помогает, используйте иные способы установки и обновления драйвера видеокарты Nvidia. Можете поработать с программой GeForce Experience от Nvidia, это специальная программа автоматической установки и обновления видеодрайверов Nvidia. Либо же прибегните к помощи комплексных программ для установки и обновления всех драйверов компьютерного оборудования. Пример хорошей такой бесплатной — Snappy Driver Installer.