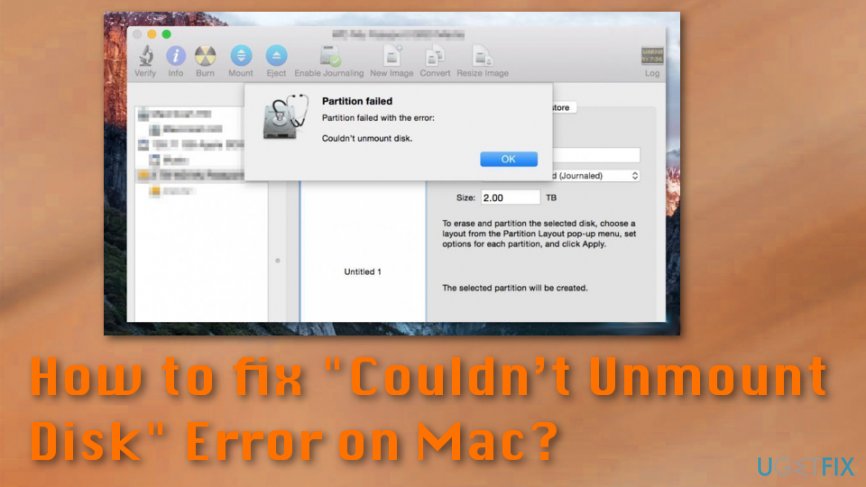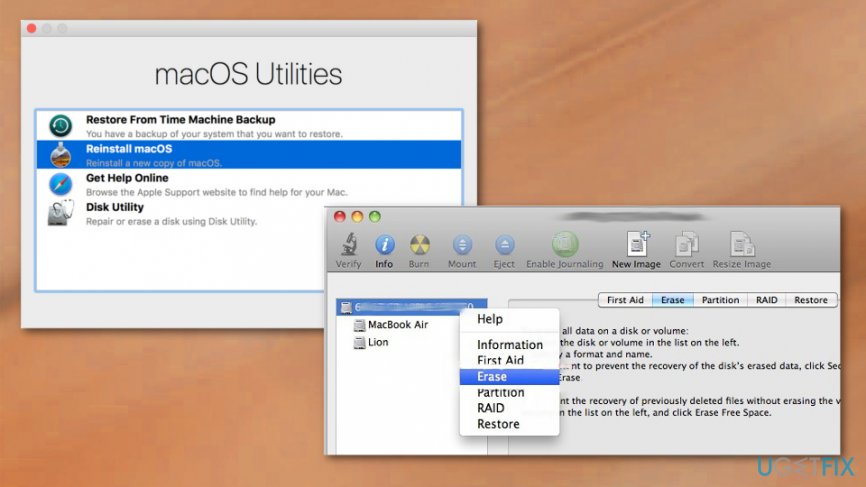Ошибка при создании загрузочного USB
В течение двух дней мой Mac был «мертв»; жесткий диск разбился, и я переформатировал его (дважды). Я хотел переустановить Mavericks через Recovery, но в конце процесса показывает, что осталось почти 1 миллион минут, и процесс останавливается. Я думал, что дело в жестком диске, но часть Windows (BootCamp) работает очень хорошо.
Я хотел сделать из него загрузочный USB (использую MacBook Air, на котором установлена OS X Mavericks GM), но когда я попытался выполнить команду для копирования файлов из .app на USB, я получил следующую ошибку:
Этот вопрос имеет 1 ответ на английском, чтобы прочитать их войдите в свой аккаунт.
Решение может быть проще, чем вы думаете!
Если при попытке создать загрузочный USB-накопитель вы получили сообщение Ошибка стирания диска с номером ошибки (-69888, 0) Произошла ошибка стирания диска , убедитесь, что USB-накопитель не используется системой или приложениями (вспомните открытые окна Finder или текущий каталог в Terminal).
Стирание диска: 0%. 10%. Ошибка стирания диска Номер ошибки (-69888, 0) Произошла ошибка при стирании диска
Эта ошибка возникает, если usb-накопитель и основной диск имеют одинаковое имя — обычно: Untitled
Инструкции по созданию установочного USB-накопителя OS X обычно предлагают назвать его Untitled. Но это также будет имя основного диска по умолчанию, если он был переформатирован. Решение состоит в том, чтобы назвать usb-накопитель как-то иначе и изменить команду, чтобы отразить новое имя.
Проверить совпадение имен можно в терминале:
Если есть том под названием Untitled и другой том под названием Untitled 1, то ошибка возникает потому, что команда, которую вы выдали, пытается стереть основной диск, а не usb-накопитель.
Мы имеем дело с двумя разными проблемами.
Для создания загрузочного USB вам понадобится пакет Mavericks Installer из Apple Store, 5,5-гигабайтный файл, сохраненный на MBA-, но не запущенный.
Я использовал этот процесс для создания загрузочного USB:
Загрузочный USB Отформатируйте его с помощью Disk Utility как диск Mac OS Extended (Journaled) с именем Mavericks. Это можно сделать на вкладке «Стереть» в приложении; убедитесь, что на USB-накопителе нет нескольких разделов (такое может случиться, поэтому перейдите на вкладку «Разделы», чтобы проверить и исправить это).
Стирание диска: 0%. 10%. 20%. 30%. 100%.
Копирование файлов программы установки на диск. (эта часть может занять 30 минут)
Создание загрузочного диска.
Копирование загрузочных файлов.
Если проблемы повторяются, приобретите другой USB-накопитель емкостью не менее 8 Гб (без разделов).
- Вторая проблема:
Восстановление жесткого диска:
Если MBP загружается в режиме восстановления с помощью cmd-r, следуйте этому процессу для восстановления установки ОС, или используйте Disk Utility для проверки/восстановления диска.
Вы можете открыть терминал и использовать команду fsck -fy для проверки и восстановления диска.
Если проблема незначительна, вы можете запустить систему в безопасном режиме, который исправит некоторые незначительные проблемы.
error creating yosemite boot disk
Hi, i have recently brought a refurbished macbook pro with Mavericks installed and upgraded to Yosemite, I am trying to create a boot disk on a new usb stick (16GB) following instructions from here.
Everything seems to go fine until i go into the terminal and input the sudo text and password when prompted, it starts to delete the usb stick but then stops and i get this.
Erasing Disk: 0%. 10%.
Error erasing disk error number (-69888, 0)
A error occurred erasing the disk.
MacBook Pro, OS X Yosemite (10.10.1)
Posted on Feb 28, 2015 8:26 AM
I had the same problem. I found out it was because my HDD had the same name as the USB. After formatting the USB with a new name it worked perfectly fine.
The error is because of «access issue». Your volume you want to make bootable is in use with some other application(may be in terminal- if you are in that directory). just move to home directory and try again.
Loading page content
Page content loaded
OS X Daily is not a respectable publication and I wouldn’t trust anything it says. Apple’s instructions are here:
Why not simply drag the «Install OS X Yosemite» icon to a properly formatted USB flash drive? It’s a lot simpler; you just won’t be able to boot from it directly.
You can make a bootable USB stick to install using this free program. It does all the work for you.
thanks, i have downloaded it and it seems to be creating the install disk, it’s been going for 15mins or so, how long does this usually take, i imagine it will be a while as its a 4gb+ file to be transferred onto a usb stick.
I had the same problem. I found out it was because my HDD had the same name as the USB. After formatting the USB with a new name it worked perfectly fine.
The error is because of «access issue». Your volume you want to make bootable is in use with some other application(may be in terminal- if you are in that directory). just move to home directory and try again.
Life saver! Thank you!
I had the same error, and found that it was because there was a phantom mounted volume called «Untitled.» There are several solutions to this; manually force unmount the volume, reboot, or simply rename the USB flash drive. I chose the latter, renamed it «Untitled111» and used this modified command:
sudo /Applications/Install\ OS\ X\ Yosemite.app/Contents/Resources/createinstallmedia —volume /Volumes/Untitled111 —applicationpath /Applications/Install\ OS\ X\ Yosemite.app —nointeraction
In my case I had an app (Final Cut Pro) which was using the drive for some unknown reason. I found this out when I tried to eject the drive, it wouldn’t eject. After quitting Final Cut Pro the error went away.
Make sure you don’t have the USB open in Finder and also make sure you’re not in the USB in iTerm!
Thanks. This helped me. I could not even unmount the drive first. Some stuff kept a link open to the drive.
FInally I unmounted and remounted then the erase went trough ok. This is with El Capitan.
Thanks man after all the reading I had done this was the one that took. Plus I took the space out from between the /_Untitled111. The Underline was a space and I removed that as well.
Thanks Worked Great!!
Apple has a page dedicated to this:-
I wanted a boot disk for Yosemite 10.10.5 which I currently have, before I upgrade to El Capitan, just in case I don’t like the upgrade. I used the instructions in «How to install OS X on an external drive connected to your Mac». The directions are clear and don’t involve command line use.
I purchased a 32 GB . USB 3 stick and carefully erased and formatted it as per instructions. I originally had created two partitions with 10.2 GB allocated for the OS X download, but it said it wanted about 10.5 so I made the USB stick one partition and made all 30 GB available so it would have PLENTY of room. Numerous tries at download hung up with about 15 min remaining.
Solution: I uninstalled Malware Bites anti-malware program. First try after that went flawlessly
Side note: my iMac was not purchased from Apple, and came pre-loaded with Yosemite. So I could not go to the App store and get to a record of my «purchase» of Yosemite. And by now they only offer El Capitan to download. The above procedure allows for authentication using your computer’s serial number sent to Apple during the Install from OS X recovery.
error 69888 couldn t unmount disk
Как правило, проблем в работе Дисковой Утилиты в OS X практически не возникает. Тем не менее, в некоторых ситуациях пользователи сталкиваются со злосчастной ошибкой «Couldn’t Unmount Disk«, которая означает, что система не может «прочитать» диск. Данная ошибка чаще всего возникает при анализе и восстановлении диска, а также при разделении его на разделы и даже при форматировании. Однако не всегда понятна природа ошибки и способы борьбы с нею. Именно этой теме и посвящена сегодняшняя статья.
Причина возникновения ошибки кроется в загрузочной области диска; отсюда и сообщение «Couldn’t Unmount Disk», которое появляется, когда данные на диске заняты каким-либо из перечисленных выше процессов. Поэтому самый очевидный способ — это загрузиться с другого раздела/диска и запустить Дисковую Утилиту уже с него.
Таким образом, можно использовать два взаимозаменяемых решения, одно из которых более действенное, а другое помогает лишь время от времени.
Устранение ошибки с помощью загрузочной флешки
Этот способ является наиболее эффективным, поэтому мы рекомендуем в первую очередь именно его. Для этого необходимо предварительно создать загрузочную флешку. Как её сделать, вы можете прочитать здесь.
Шаг 1: Подключите загрузочную USB-флешку к вашему Mac и перезагрузите систему.
Шаг 2: Нажмите клавишу OPTION во время перезагрузки и выберите подключённую флешку.
Шаг 3: На экране выбора действия выберите «Disk Utility».
Шаг 4: Откройте «First Aid» и проверьте диск на ошибки (и исправьте их, при наличии таковых). Затем выполните действие, которое обычно приводит к ошибке «Couldn’t Unmount Disk«.
Устранение ошибки с помощью раздела восстановления
В каждой из последних версий OS X можно загружать систему через специальный раздел восстановления. Эта фишка может помочь в том случае, если ошибка возникает при форматировании не загрузочного раздела. Однако данный трюк не поможет в том случае, если ошибка возникла из-за попытки воздействия на загрузочную область.
Шаг 1: Перезагрузите систему и нажмите клавишу OPTION во время перезагрузки.
Шаг 2: Выберите опцию «Recovery partition».
Шаг 3: На экране выбора действия выберите «Disk Utility».
Шаг 4: Откройте «First Aid» и проверьте диск на ошибки (и исправьте их) либо отформатируйте диск.
В течение двух дней мой Mac был «мертв»; жесткий диск разбился, поэтому я переформатировал (дважды). Я хотел переустановить Mavericks через Recovery, но в конце процесса он показывает почти 1 миллион минут, оставшихся, и процесс прекращается. Я думал, что жесткий диск был мертв, но часть Windows (BootCamp) работает очень хорошо.
Я хотел создать загрузочный USB-накопитель (используя MacBook Air под управлением OS X Mavericks GM), но когда я попытался запустить команду для копирования файлов с .app на USB, я получил следующую ошибку:
5 ответов
Мы имеем дело с двумя разными проблемами.
Для создания загрузочного USB вам понадобится пакет установщика Mavericks от Apple Store, файл 5.5 Gig, сохраненный в MBA, но не запущенный.
Я использовал этот процесс для создания загрузочного USB:
Загрузочный USB-порт Отформатируйте его, используя Disk Utility, как накопитель Mac OS Extended (журнал), названный Mavericks. Это можно сделать на вкладке «Стереть» в приложении; убедитесь, что на USB-накопителе нет нескольких разделов (это может произойти, поэтому перейдите на вкладку «Раздел», чтобы проверить и исправить это).
Стирание диска: 0% . 10% . 20% . 30% . 100% .
Копирование файлов установщика на диск . (эта часть может занять 30 минут)
Создание загрузочного диска .
Копирование загрузочных файлов .
Если проблемы возвращаются, получите еще один USB-накопитель с пропускной способностью не менее 8 ГБ (не секционированный).
Восстановление жесткого диска:
Если MBP загружается в режиме восстановления с помощью cmd-r, выполните этот процесс, чтобы восстановить установку ОС, или используйте Disk Utility для проверки / восстановления диска.
Вы можете открыть терминал и использовать fsck -fy , чтобы проверить ремонт диска.
Если проблема незначительна, вы можете начать работу в безопасном режиме, который исправит некоторые незначительные проблемы.
Удаление диска: 0% . 10% . Ошибка удаления номера ошибки диска (-69888, 0) Произошла ошибка при стирании диска
Эта ошибка возникает, если USB-накопитель и основной диск имеют одинаковое имя — обычно: Untitled
Инструкции по созданию установочного джойстика OS X обычно указывают на то, что USB-палку следует называть Untitled. Но это также будет имя по умолчанию основного диска, если оно было переформатировано. Решение состоит в том, чтобы назвать USB-накопитель чем-то другим и изменить команду, чтобы отобразить новое имя.
Вы можете проверить конфликт имен в терминале:
Если есть Том с названием Untitled и другой, называемый Untitled 1, тогда возникает ошибка, потому что команда, которую вы выпустили, пытается стереть основной диск, а не ручку usb.
Решение может быть проще, чем вы думаете!
Если вы получаете сообщение Error erasing disk error number (-69888, 0) A error occurred erasing the disk. при попытке создания загрузочного USB-диска, убедитесь, что USB-накопитель в настоящее время не используется системой или вашими приложениями (подумайте, открывайте окна Finder или текущий каталог в терминале).
В нашем случае проблема заключалась в пробеле после /Volumes/ в команде. Это произошло, когда мы скопировали команду с веб-сайта.
Поэтому, если вы скопировали команду, проверьте пробелы.
Откройте терминал и используйте
Завершает все странные вещи в фоновом режиме.
Issue: How to fix «Couldn’t Unmount Disk» Error on Mac?
I was trying to erase my drive on MacBook, but I received an error message saying “Disk Erase failed with the error: Couldn’t unmount disk.” What does it mean? Is there something that I can do about it?
“Couldn’t Unmount Disk” is the error that, in most cases, appear when users try to format internal disk by Disk Utility or repair it on the Mac device. Disk Utility is an important feature that helps to solve problems on the system. However, it can still fail to fix some of them or even deliver error messages like “Couldn’t Unmount Disk” error.
Due to the “Couldn’t Unmount Disk” error users might encounter these problems as well:
- Inability to partition Mac HFS;
- Inability to open particular files or programs;
- Lost or corrupted data on the hard drive;
- Sudden elimination of the running application.
“Couldn’t Unmount Disk” error is an error message that might pop up on your Mac’s screen when the device is not allowed to repair particular permissions or directories in Disk Utility, [1] for instance when trying to repair a hard drive. When a device cannot erase or partition the drive, users are delivered one of these error messages:
Disc erase failed couldn’t unmount disc.
Disk Erase failed with the error: Couldn’t unmount disk.
There are several reasons why users cannot complete the necessary tasks because of this error. Usually, the source of the error is a particular boot drive [2] which is modified or corrupted. The alert might also pop up when the driver is being used by other apps or processes. Sometimes, the issue is an internal drive.
However, the error might be triggered by malware as well. Nevertheless, Mac OS X is pretty resistant to various cyber threats; [3] security experts warn about an increase of Mac malware [4] that might sneak inside the device and might trigger various errors and problems.
How to deal with “Couldn’t Unmount Disk” error
If you ever noticed other symptoms besides the error or the ones that resemble the virus attack, you should obtain a professional security software, such as Reimage, and scan the system with an updated tool.
If virus attack was not the problem, try the methods below that will help to fix “Couldn’t Unmount Disk” error. There are a few solutions for the issue, but users should try all of them of one of them doesn’t work at first.
Check USB Boot Drive
- Make sure that USB boot drive is attached to the device.
- Reboot the system. When rebooting hold the Option key. From the appeared menu select the attached boot drive.
- Access Disk Utility from the appeared Boot menu (however, if you use Installer disk, go to Utilities menu and click Disk Utility option).
- Go to First aid. Verify the disk and repair it if it’s necessary.
Once it’s done, try to complete the same task again. If the “Couldn’t Unmount Disk” error shows up again, try the second method.
Use Recovery Partition
This method should help if the “Couldn’t Unmount Disk” error occurred when formatting a non-boot partition or caused by first aid. The Recovery partition is included in all new OS X versions. Therefore, follow these steps:
- Reboot Mac. When rebooting hold down the Option key.
- From the appeared menu choose Recovery partition option.
- In the appeared boot menu choose Disk Utility.
– Go to First Aid if you want to verify and repair the disk.
– Go to Erase if you want to format the disk.