- Dadaviz
- Ошибка An error occurred while updating — что делать
- Причины ошибки при загрузке обновлений
- Что делать при этой ошибке?
- Возобновляем Steam из сохранений
- The Elder Scrolls Online
- Time Synchronization Failed with time.windows.com [Ouick Fix]
- The #1 solution fixed the time synchronization issue for most users 🪄
- Why is my Windows time not updating?
- How do I fix an error that occurred while Windows was synchronizing with time Windows com?
- 1. Reconfigure the Windows Time service (Worked best for users ✅)
- 2. Use a different server
- 3. Run a few commands
- 4. Connect to a VPN
- 5. Reset the BIOS
- How do I force my computer to sync time?
Dadaviz
Ваш IT помощник
Ошибка An error occurred while updating — что делать
Ошибка загрузки обновлений «An error occurred while updating» в Steam (для Dota 2, Counter Strike и других игр) встречается не так уж редко. Ее появление напрямую связывают с официальными обновлениями в Стим. Сами апдейты призваны не только вносить изменения в интерфейс, но и оптимизировать большое количество внутренних процессов. Игрокам данные нововведения должны помогать в игровом процессе, но не всегда все проходит гладко.

Причины ошибки при загрузке обновлений
Сам конфликт, как правило, возникает из-за самого клиента на компьютере пользователя. Его установка может выполняться не совсем корректно, что впоследствии мешает обновлениям интегрироваться правильно. К несчастью если файлы прервались на половине распаковки обновлений, то легко исправить ситуацию уже не получится.
Dota 2 и Counter Strike наиболее часто обновляются в приложении Steam. Именно с ними наиболее часто связана ошибка «An error occurred while updating». Проблема появляется при глобально вносимых изменениях, где обновлению подлежат сотни метров архивов. Поэтому мелкие обновления могут устанавливаться вполне себе нормально, не выявляя долгое время конфликтных ситуаций.
Что делать при этой ошибке?
Для начала рекомендуется попробовать несколько действенных советов от пользователей, которые ранее сталкивались с проблемой, и впоследствии им удалось ее решить. Проведите следующие манипуляции:
- Перейдите в корневую папку Стима и найдите там «steamapps», в ней удалите папку «downloading». После перезагрузки пробуйте пройти в папку Steam и оттуда запустить его ярлык от имени администратора;

Этими решениями следует воспользоваться в первую очередь. Если все испробовали, и ничего не помогло, тогда переходите к официальным рекомендациям разработчиков.
Возобновляем Steam из сохранений
Стим наиболее подвержен разным родам ошибок. Поэтому компания Valve всегда предлагает своим пользователям совершать резервные копирования всех файлов утилиты. Если вы один из таких счастливчиков, которые имеют запасную копию, тогда смело пробуйте следующий вариант.
- Выполните полное удаление всех файлов «Стима». Воспользуйтесь сторонними деинсталляторами (CCleaner, например).
- Найдите копию «Стима» и установите на место прежней.
- Зайдя в него в верхнем меню «Steam» вы найдете «Резервное копирование и восстановление игр». Выполните все предложенные действия и укажите путь к сохраненным играм, если их также требуется восстановить.
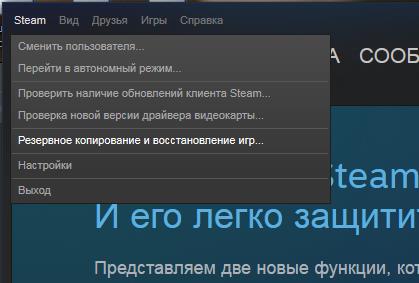
Если на вашем ПК произошла ошибка при обновлении игр (An error occurred while updating), то стоит поочередно применить все вышеописанные методы. Также есть просьба отписаться в комментариях о результатах.
The Elder Scrolls Online
My recent support reply was marked as «solved» even though the issue was not resolved, and I was given a cookie cutter response to use the repair tool. I have followed up that ticket but sinceit was marked as «solved» I don’t know if I will ever get a response so I’m going to post my problem here as a backup, and so that I might get some proper help with this issue:
Only on very rare occasions can I log into my character. Upon choosing my character, the game hangs for a bit then sends me back to the menu stating «An error has occurred. Please wait a few minutes and log in again.» There is no error code, no explanation, and sometimes if I am really persistent, the game will let me in seemingly randomly. However if I do get in and move to a new zone, the error is almost guaranteed to occur again, and I will be forced back into this infuriating cycle of trying over and over again.
Here are a list of things I have tried to resolve the issue that have failed: (These are solutions recommended through google searches and by support)
- Updating my drivers, specifically those for my graphics card
- Restarting
- Repairing via the launcher after removing the current ProgramData folder
- Using ESO.exe to avoid launcher and Steam issues
- Deleting ShaderCache.cooked
- Wiping ALL addon data
- Trying the EU server instead of US
- Sent upon request a report.txt file to the support team
I feel like I have been given preset responses by the support team and that whoever I am dealing with hasn’t been willing to delve into what has been causing my issue. Firstly they referred to the issue as «crashing», they told me to update my graphics drivers, then without confirmation they rapidly marked the ticket as «solved» after telling me to use the launcher repair function.
This is really annoying. I have premium time ticking away that is being wasted because I can’t get into the game, all because of an error that should NOT be occuring. All my games except for Quake Champions and ESO, both Bethesda games in the Humble Monthly run and connect without issue. These two games are the only exception, and I have no idea why they are such a nightmare to play. Please, help me resolve this. I am so sick of these pointless issues.
Here are my specs:
Operating System: Windows 7 Home Premium 64-bit (6.1, Build 7601) Service Pack 1 (7601.win7sp1_gdr.130828-1532)
Language: English (Regional Setting: English)
System Manufacturer: ASUS
System Model: All Series
BIOS: BIOS Date: 07/18/13 21:40:28 Ver: 03.01
Processor: Intel(R) Core(TM) i5-4570 CPU @ 3.20GHz (4 CPUs),
3.2GHz
Memory: 8192MB RAM
Available OS Memory: 8130MB RAM
Page File: 3906MB used, 12352MB available
Windows Dir: C:\Windows
DirectX Version: DirectX 11
DX Setup Parameters: Not found
User DPI Setting: 96 DPI (100 percent)
System DPI Setting: 96 DPI (100 percent)
DWM DPI Scaling: Disabled
DxDiag Version: 6.01.7601.17514 32bit Unicode
Card name: NVIDIA GeForce GTX 960
Manufacturer: NVIDIA
Chip type: GeForce GTX 960
Time Synchronization Failed with time.windows.com [Ouick Fix]
The #1 solution fixed the time synchronization issue for most users 🪄
- Many users reported errors when synchronizing time in Windows, leading to incorrect time on the PC.
- Your primary approach should be to configure the Windows Time service optimally.
- Many fixed things by switching to a different server, so try that as well.
- Download Restoro PC Repair Tool that comes with Patented Technologies (patent available here) .
- Click Start Scan to find Windows issues that could be causing PC problems.
- Click Repair All to fix issues affecting your computer’s security and performance
- Restoro has been downloaded by 0 readers this month.
Automatic clock synchronization has been a part of Windows for years, and this feature is also present in Windows 10.
But, several users reported that the Time synchronization failed an error occurred when synchronizing time in Windows. On the same note, our users noted that the first solution worked like a charm.
Sometimes, you may receive an error message that reads, An error occurred while Windows was synchronizing with time.windows.com. So, let’s find out how you can get things up and running.
Why is my Windows time not updating?
Here are a few reasons an error may have occurred when synchronizing time in Windows:
🠮 Issues with the Windows Time service – If the service is not running or its settings are misconfigured, you will likely encounter problems with the sync process.
🠮 Problems with the current network – Often, it’s an issue with the existing network that prevents the time synchronizing process and leads to an error in Windows.
🠮 Corrupt system files – Corrupt system files are one of the most common reasons behind a range of issues, including this one.
🠮 Third-party antivirus or firewall blocking the sync process– Sometimes, a third-party antivirus or firewall installed on the computer may trigger conflicts and lead to errors.
While we are at it, the solutions listed in the next section would work in the following cases as well:
- An error occurred while Windows was synchronizing with time Windows com. This operation returned because the timeout period expired – It’s one of the common errors encountered by users and is easily fixable.
- An error occurred while Windows was synchronizing with time.windows.com. The peer is unreachable – The issue usually arises due to server problems. Switching to another server might do the trick.
- An error occurred while Windows was synchronizing with the IP address – Many users tried synchronizing with the IP address but to no avail. Check the solutions below to fix things.
How do I fix an error that occurred while Windows was synchronizing with time Windows com?
Before we head to the slightly complex solutions, here are a few quick ones that might do the trick:
- Restart the computer
- Make sure that any third-party antivirus, firewall, or other security software installed on the computer is disabled. If that works, uninstall it, and switch to a more user-friendly antivirus and a reliable firewall.
- Switch to another network. For instance, if you are facing an issue on a Wi-Fi network, switch to a mobile hotspot and check if an error still occurs while synchronizing time in Windows.
If none of these worked, try the solutions listed next.
1. Reconfigure the Windows Time service (Worked best for users ✅)
- Press Windows + R to open Run, type services.msc, and hit Enter .
- Locate Windows Time service, right-click on it, and select Properties.
- Choose Automatic from the Startup type dropdown menu.
- Click on Start under Service status.
- Head to the Log On tab, select the Local System account option, tick the checkbox for Allow this service to interact with desktop, and then click on OK to save the changes.
Expert tip:
SPONSORED
Some PC issues are hard to tackle, especially when it comes to corrupted repositories or missing Windows files. If you are having troubles fixing an error, your system may be partially broken.
We recommend installing Restoro, a tool that will scan your machine and identify what the fault is.
Click here to download and start repairing.
Once done, check if things now run as expected. If an error occurred while synchronizing time, head to the next solution.
2. Use a different server
- Press Windows + R to open Run, type control in the text field, and click OK.
- Click on Clock and Region.
- Now, click on Date and Time.
- Navigate to the Internet Time tab, and click on Change settings.
- Choose a different server from the dropdown menu, click on Update now, and then on OK.
- Again, click OK in the Date and Time box.
- Now, check if you can synchronize time without any trouble.
Users reported fixing the error while synchronizing Windows time simply by using a different server. If the ones available by default don’t work, try these:
3. Run a few commands
- Type Command Prompt in the Search bar, and click Run as administrator.
- Click Yes in the UAC prompt.
- Now, paste the following commands individually and hit Enter after each: net stop w32timew32tm /unregisterw32tm /registernet start w32timew32tm /config /manualpeerlist:pool.ntp.org /syncfromflags:manual /update
If everything goes well, you should see, The windows Time Service is starting. The windows time service was started successfully.
Read more about this topic
4. Connect to a VPN
If the previous methods have not worked, there’s a quick way to fix things. First, you must download reliable VPN software, set it up, and then try to synchronize time.
This did the trick for several users who reported an error while synchronizing Windows time. Also, using a free VPN works, and you don’t necessarily have to shell out a few bucks.
5. Reset the BIOS
The last option in case an error occurs when you synchronize Windows time is resetting the BIOS. Often, the problem lies in the BIOS settings; resetting it is the only way to go.
After resetting the BIOS, power off the computer and remove the CMOS battery for around 5-10 minutes, plug it back in, and then turn it on.
Remember that this is an intricate process; the steps differ for every manufacturer. So, we recommend you head to the support section on the manufacturer’s website and find the exact steps.
How do I force my computer to sync time?
- Press Windows + I to open Settings, select Time & language from the navigation pane, and click Date & time on the right.
- Click on the Sync now button under Additional settings.
- Now, wait for the sync process to complete.
That’s it! When you reach this part, an error should no more occur when synchronizing Windows time, and you will have the correct time set on the PC.
And once the error is fixed, check out the best ways to make Windows 11 faster.
If you have more questions or suggestions, feel free to drop them in the comments below.
Still having issues? Fix them with this tool:

















